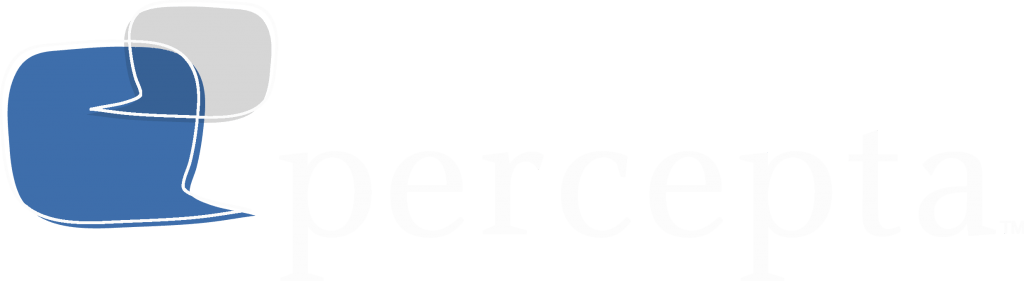Purpose
When speaking through a headset using Avaya, it may be difficult to hear or difficult for the person on the line to hear you. Occasionally there may be no sound at all in the headset. This job aid explains the steps needed to resolve these issues.
Difficulty Hearing the Customer
- Left-click the Speaker icon located on the bottom right of your Windows screen.
- Then slide the volume level up to increase volume.
When the Customer Can’t Hear You
Increasing Microphone Level
- Right-click the speaker icon located at the bottom right of the Windows screen.
- Then select “Recording devices”.
- Click the Recording tab, then double-click “Desktop Microphone” to open the Desktop Properties menu.
- From the Desktop Microphone Properties menu, select the Levels tab, then slide the level to the right to increase the microphone volume.
No Sound in the Headset at All
If agents have no sound through the headset, then follow the steps above to confirm volume settings. If there is still no sound then agents will need to confirm that the desktop microphone icon appears in Avaya by following the steps below. If it does not appear, close Avaya then re-open it and that should solve the issue.
If the desktop microphone still does not appear contact your team leader.
- Click the drop-down menu arrow on Avaya.
- Select Agent Preferences
- Under Audio, select the Advanced tab.
- If the recording Device field displays the Desktop Microphone name and you have confirmed volume settings, then contact your Team Leader.
- If the Record Device field does not display a device name then close Avaya, re-open it and return to this screen.
- That action should automatically add a Record Device name and correct the problem.
- If not, contact your Team Leader.