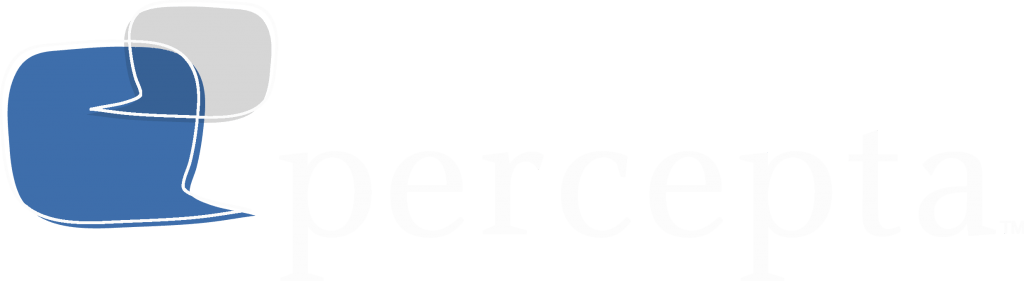There are several ways on how to disable/enable the wireless adapter from a laptop:
A. Using the laptop’s WiFi button:
- Some laptops have an On/Off button or switch for the WiFi device, like the button shown below. It is usually found on the front of the laptop or just above the keyboard. Find the button or switch and make sure it is disabled. When disabled, the button should not be illuminated or illuminated as orange or red, or the switch should be in the ‘Off’ position.
B. Using the FN and Function Key Combination:
- Some laptops enable and disable WiFi by holding the ‘FN’ key and one of the function keys (ie. F1-F12). Refer to the guide that came with your laptop for more specific instructions.
C. Using the Device Manager:
- Click Start button, type ‘Device Manager’ in the search field.
- Click on Device Manager from the list.
- Device manager will open. Click to expand the Network Adapter, then select the Wireless adapter you have in your laptop.
- Right click on the wireless device then select ‘Disable’
- On the next prompt, click Yes
- You’ll get a down arrow icon right next to the Wireless adapter confirming it’s disabled.
D. Using the Windows Network and Sharing Center:
- Press the Windows Key + R. On the resulting run box type in “ncpa.cpl”, and click OK.
- This will open the Network Connections.
- Right click on the wireless adapter, select “Disable”
- The Wireless icon will gray out confirming it’s disabled.
- To undo this change, right click on the wireless adapter, select “Enable”