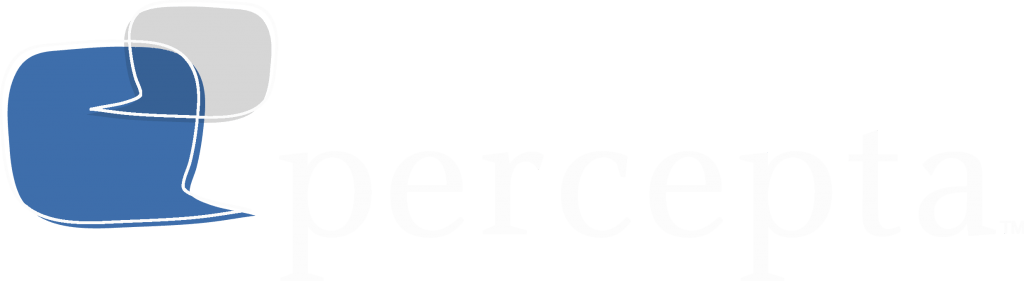How do I keep my PC up to date?
The best way to keep your PC current is to turn on automatic updates. With automatic updates, you don’t have to search for updates online or possibly miss critical fixes or device drivers for your Windows PC. Windows Update automatically installs important updates as they become available.
Note:
If your PC is connected to a network where updates are managed by Group Policy, you might be unable to change settings related to Windows Update. For more info, contact your organization’s support person.
To turn on automatic updates in Windows 10:
Note:
Windows 10 is a service, which means automatic updates are turned on by default and your PC always has the latest and best features.
- Select the Start button, then select Settings > Update & security > Windows Update . If you want to check for updates manually, select Check for updates.
- Select Advanced options, and then under Choose how updates are installed, select Automatic (recommended).
To turn on automatic updates in Windows 8.1:
- Open Windows Update by swiping in from the right edge of the screen (or, if you’re using a mouse, pointing to the lower-right corner of the screen and moving the mouse pointer up), select Settings > Change PC settings > Update and recovery > Windows Update. If you want to check for updates manually, select Check now.
- Select Choose how updates get installed, and then under Important updates, select Install updates automatically (recommended).
- Under Recommended updates, select the Give me recommended updates the same way I receive important updates check box.
- Under Microsoft Update, select the Give me updates for other Microsoft products when I update Windows check box, and then select Apply.
To turn on automatic updates in Windows 7:
- Select the Start button. In the search box, enter Update, and then, in the list of results, select Windows Update.
- In the left pane, select Change settings, and then under Important updates, select Install updates automatically (recommended).
- Under Recommended updates, select the Give me recommended updates the same way I receive important updates check box, and then select OK.
Frequently Asked Questions
How much time is needed to download updates to my PC?
The time required to download updates primarily depends on connection speed, network settings, and the size of the update. Make sure your PC is plugged in and connected to the Internet to download updates faster.
What can I do if I’m having problems installing updates?
- Make sure that your PC is connected to the Internet. Some updates can’t be installed if you’re using a metered Internet connection.
- If you’re connected the Internet and updates aren’t installed automatically, wait a few minutes and then try to install the updates manually.
- Use the Windows Update Troubleshooter to try to fix the problem.
How do I see installed updates on my PC?
An update history is available so you can see which updates were installed, and when. You can also use this list to remove specific updates, although we don’t recommend this unless it’s necessary.
To see update history in Windows 10:
Select the Start button, then select Settings> Update & security > Windows Update > Advanced options > View your update history.
For more info about what’s included in updates for Windows 10, see Windows 10 update history.
To see update history in Windows 8.1:
Open Windows Update by swiping in from the right edge of the screen (or, if you’re using a mouse, pointing to the lower-right corner of the screen and moving the mouse pointer up), select Settings > Change PC settings > Update and recovery > Windows Update > View your update history.
To see update history in Windows 7:
Select the Start button, then select Control Panel > Programs, and then under Programs and Features, select View installed updates.
How do I remove an installed update?
We don’t recommend that you remove any installed updates. However, if you must remove an update, you can do so from the update history.
To remove an update in Windows 10:
Select the Start button, then select Settings > Update & security > Windows Update > Advanced options > View your update history > Uninstall updates. Select the update you want to remove, then select Uninstall.
To remove an update in Windows 8.1:
Open Windows Update by swiping in from the right edge of the screen (or, if you’re using a mouse, pointing to the lower-right corner of the screen and moving the mouse pointer up), select Settings > Change PC settings > Update and recovery > Windows Update > View your update history. Select the update you want to remove, then select Uninstall.
To remove an update in Windows 7:
Select the Start button, then select Control Panel > Programs, and then under Programs and Features, select View installed updates. Select the update you want to remove, then select Uninstall.