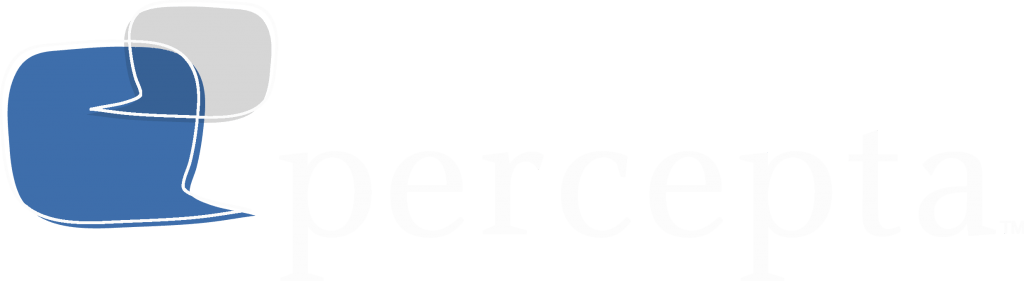Since all Antivirus and Antispyware software are unique we can’t provide a step by step guide on how to update it.
We don’t endorse or sponsor any vendor and is only for resource and reference purposes..
Check our glossary for definition on Malware.
Percepta is not responsible for removing malicious software, or the potential consequences of removing the software. If Malware is detected on your PC, you are responsible for removing it.
Important: We recommend for you follow all the installation instructions closely so the application will not launch each time your machine starts.
Use the free version of Malwarebytes software in order to download, install and scan your computer, let’s begin:
A. Downloading and Installing Malwarebytes
- Open your browser (i.e. Internet Explorer), type https://www.malwarebytes.com/ and click on the FREE DOWNLOAD button.
- After the downloading is finished, click on the Run button.
- If you have a message from User Account Control (UAC), click on the Yes button to allow it.
- On the Setup Language window, leave English and click on the OK button.
- Click on the Next button.
- On the License Agreement window, [a] select the option I accept the agreement and [b] click on the Next button.
- Click on the Next button.
- Click on the Install button.
- And lastly, click on the Finish button.
- If you have this message, click on the Yes button in order to reboot the computer.
B. Scanning with Malwarebytes
After installing it, we need to scan the computer, let’s begin:
- Close the introductory window.
- Click on the button Protection Settings.
- [a] Select the menu Settings, then [b] go the the tab My Account.
- Click on the button Deactivate Premium Trial. On the next message, just click on the Yes button.
- The information on the section Subscription Details will change automatically…
- If you have this message, don’t upgrade and close it.
- Now, the status has changed to Always free…
- [a] Return to the Dashboard menu and [b] run the Scan.
- Wait until the scanning is completed…
- In the Summary window you will see if your computer has any threat. By clicking on the View Report button, you will be able to see the report in detail.
- This is how the Report Scan looks. You can close it after reading it.
- If you do not require to save the Report Scan, please close all windows from Malwarebytes.In case that you require to save the Report Scan, this can be done in two ways: from the Report Scan window or from the Summary window.
- Now, for saving the file on the desktop, [a] select the Desktop and [b] click on the Save button.
- Click on OK the button.
And lastly, close all windows from Malwarebytes.
Appendix A. Disabling Malwarebytes from starting during Windows Start Up
Important: We recommend for you follow all the installation instructions closely so the application will not launch each time your machine starts.
Follow these steps to disable Malwarebytes from starting during Windows Start Up:
- Click on the Taskbar and find the Malwarebytes icon.
- Right-click on Malwarebytes icon and if Start with Windows has a check mark, click on it to disable it.<a